
이번 포스트에서는 GitHub에서 제공하는 도구를 활용하여 이슈를 관리하는 방법에 대해 알아보도록 하겠습니다.
GitHub에는 Project Board, Issue관리, Milestone 기능을 제공합니다.
본격적인 관리법을 소개하기에 앞서 Issue에 대해 알아보도록 하겠습니다.
Issue의 전체적인 Flow
1. Isuee 발급
2. Issue 작업
3. Pull Request & Code Review
4. Issue 반영 & Close

Repository에 들어가면 Issue라는 탭이 있습니다. 해당 탭을 누르면 위와 같은 화면이 나오는데 여기서 이슈를 등록할 수 있습니다.
New Issue 버튼을 누르면 아래 화면이 나오게 됩니다.

이슈를 등록하는 화면입니다. 각 부분별로 살펴보도록 하겠습니다.
Title, Content
제목과 내용을 입력하는 부분입니다.
Assignees
해당 이슈를 누구한테 할당할 지 선택하는 부분입니다. 톱니바퀴 버튼을 눌러서 지정할 수 있습니다. 만약 내가 이슈를 처리해야 한다면 assign yourself를 눌러서 나를 지정할 수 있습니다.
Labels
이슈에 Label을 달 수 있는 부분입니다. Feature, Bug, New Feature, Improvement 등 이슈를 구분할 수 있는 Label을 많이 생성해서 추가하면 좋습니다. 이슈를 구분하기 가장 수월한 부분입니다.
Projects
이 이슈를 Project Board에 등록하려면 선택하는 부분입니다. Project Board에 대해서는 이어서 설명하도록 하겠습니다.
Milestone
마일스톤을 지정할 수 있습니다. 해당 이슈를 마일스톤에 추가하고 싶다면 선택할 수 있습니다.
다 입력한 후에 Submit new issue를 누르면 이슈가 등록됩니다.
Project Board
Project Board는 다양한 이슈를 관리할 수 있는 Kanban Board와 같은 개념이라고 보시면 됩니다.
Trello나 Jira를 사용해보신 분은 익숙할 것입니다.

기본적으로 위와 같은 형태로 많이 쓰이게 됩니다.
Issues - Issue를 등록해놓고 쌓아놓는 곳입니다.
ToDo - Issues에서 해야할 Issue들을 ToDo로 드래그 앤 드롭하여 이동시킵니다.
In Progress - 현재 진행중인 Issue들을 ToDo에서 In Progress로 이동시킵니다.
Done - 완료된 Issue를 Done으로 이동시킵니다.
Issue를 Issue List에서 추가할 수도 있지만 Project Board에서 바로 추가할 수도 있습니다.

더하기(+) 버튼을 누르면 카드가 하나 생성이 되는데 여기서 유의할 점은 이 카드는 Issue가 아닙니다.
그냥 카드일 뿐입니다. 이를 Issue로 변환해 주어야 합니다.
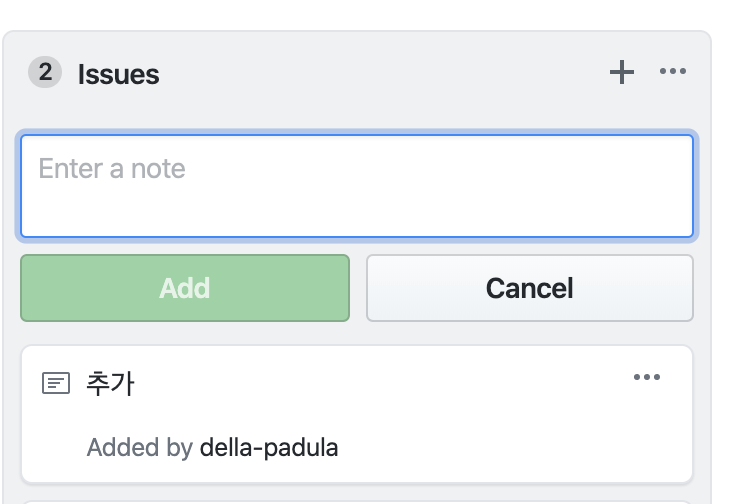
"추가"라는 이름으로 카드를 하나 생성한 모습이며 이를 Issue로 변환시키도록 하겠습니다.
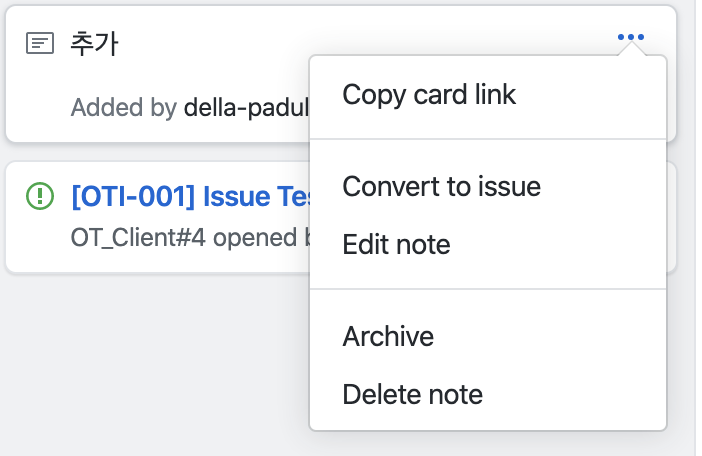
더보기(...) 버튼을 눌러 옵션 메뉴를 표시한 다음 Convert to Issue를 눌러 변환시켜 줍니다.
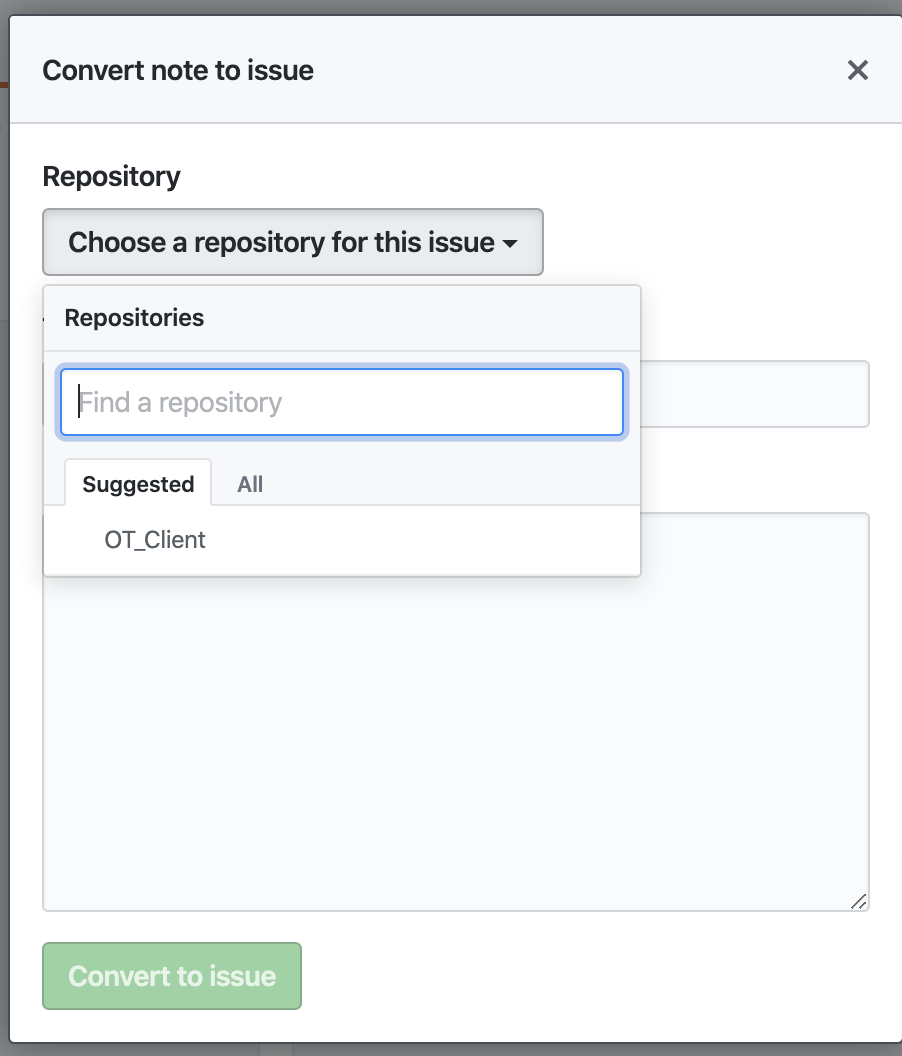
그러면 이슈로 변환이 되는데 이 이슈에 대한 상세 정보를 설정할 필요가 생기게 됩니다.
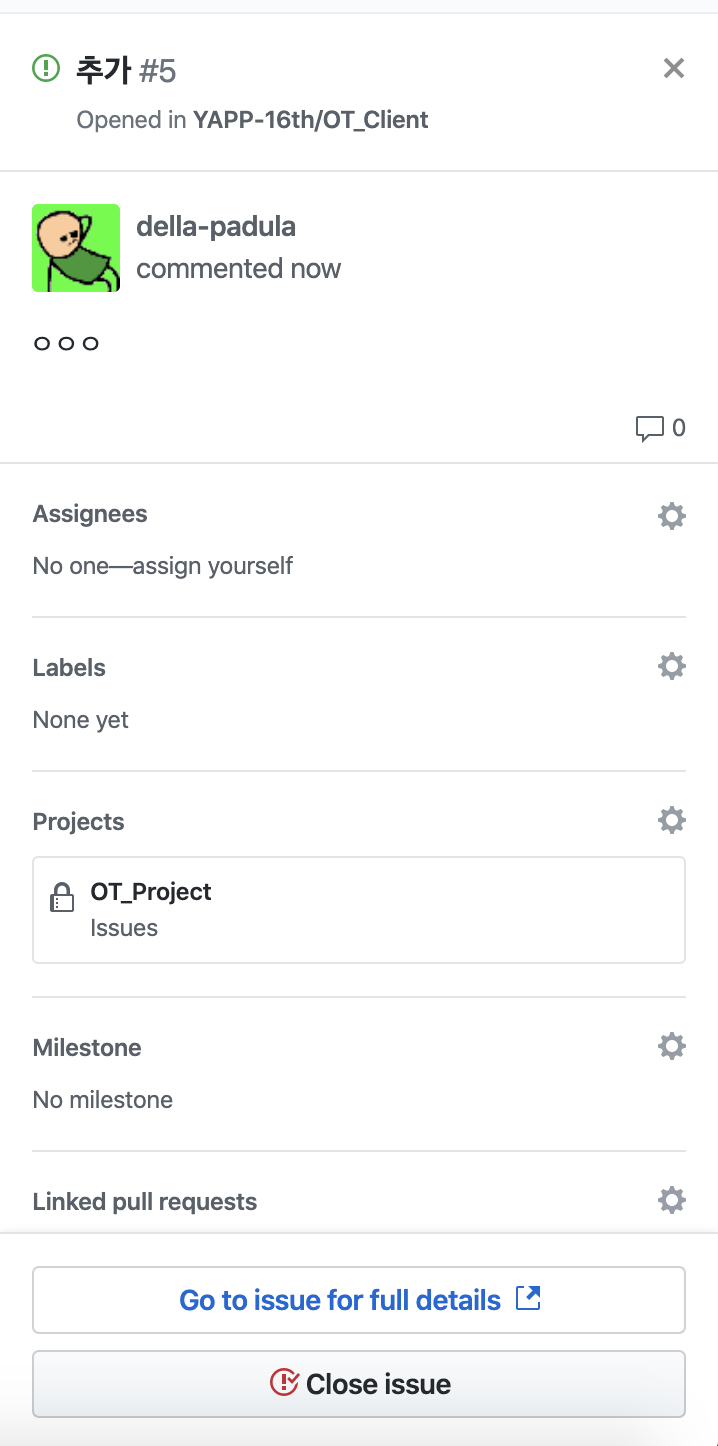
이슈를 클릭하면 위와 같은 화면이 우측에 표시되는데 여기서 아까 Issue 추가할 때와 비슷한 방법으로 편집이 가능합니다.
이렇게 이슈를 등록하고 드래그앤 드롭으로 왔다갔다 하다가 Done으로 이슈를 이동시키면 Close Issue 버튼을 눌러 꼭 Close 시켜주어야 합니다. 그렇지 않으면 완료되지 않은 Issue로 카운트가 됩니다.
Milestone
Milestone은 Sprint를 관리해주는 도구입니다. Due Date를 설정한 후 해당 기간 동안 수행할 Issue들을 등록해 놓으면 Open된 Issue와 Close된 Issue를 카운트하여 Percentage로 보여주는 기능입니다.
즉, 해당 Percentage 값을 통해 Sprint의 달성률을 살펴볼 수 있게 됩니다.
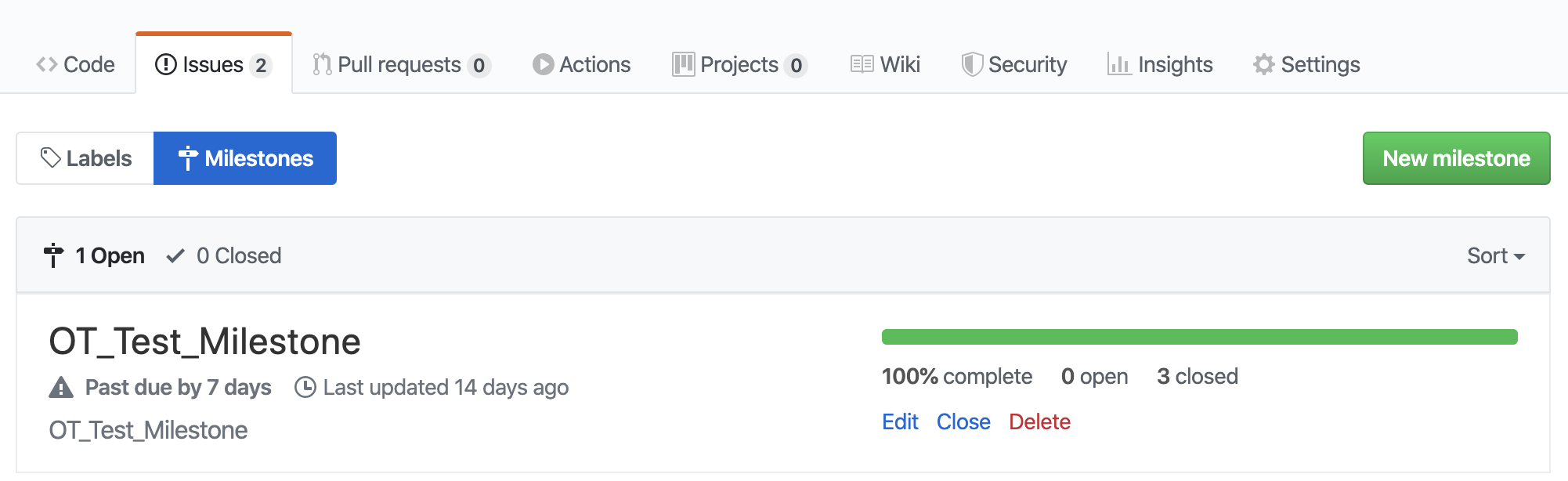
위 이미지를보시면 Due Date가 7일 지났고 100% 달성되었다는 것을 알 수 있습니다.
이 마일스톤을 어떻게 생성하고 관리하는지 살펴보도록 하겠습니다.
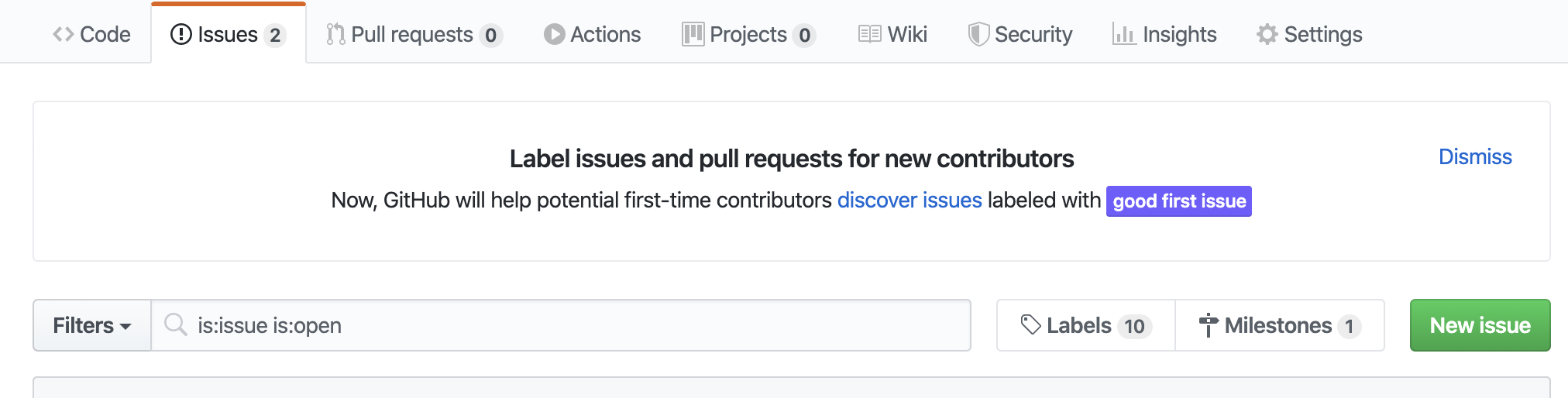
Repository의 Issues 탭을 누르면 Milestones라는 것이 보입니다. 이 버튼을 눌러줍시다.
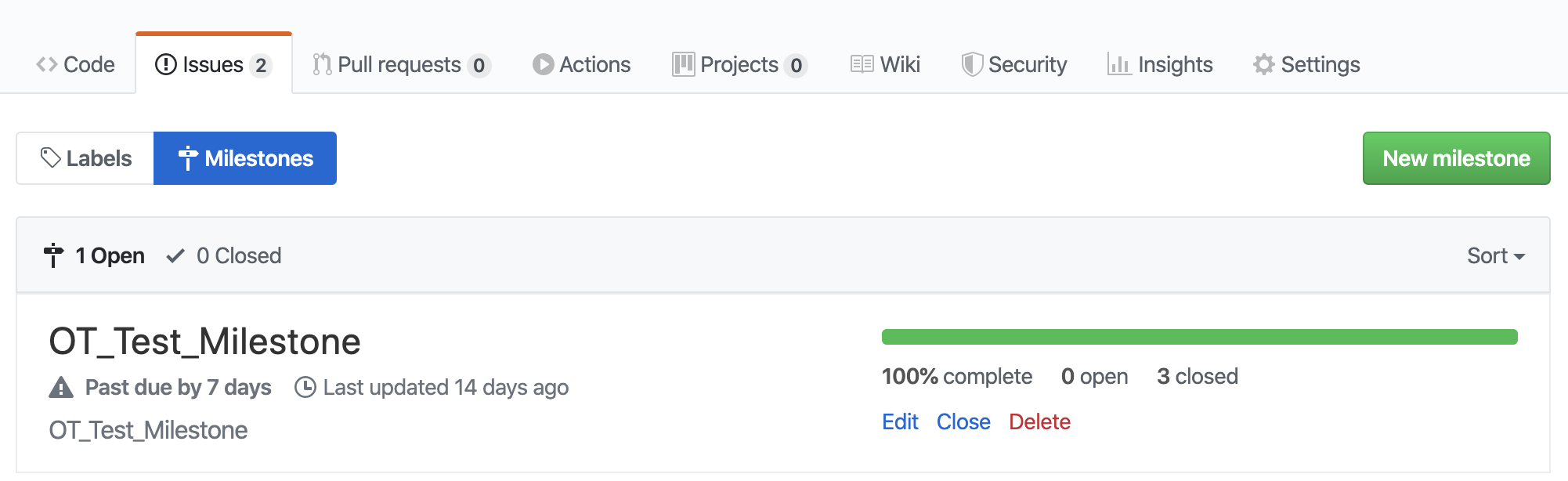
위 화면이 나오게 되는데 여기서 New milestone 버튼을 눌러서 추가 화면으로 이동해 줍니다.
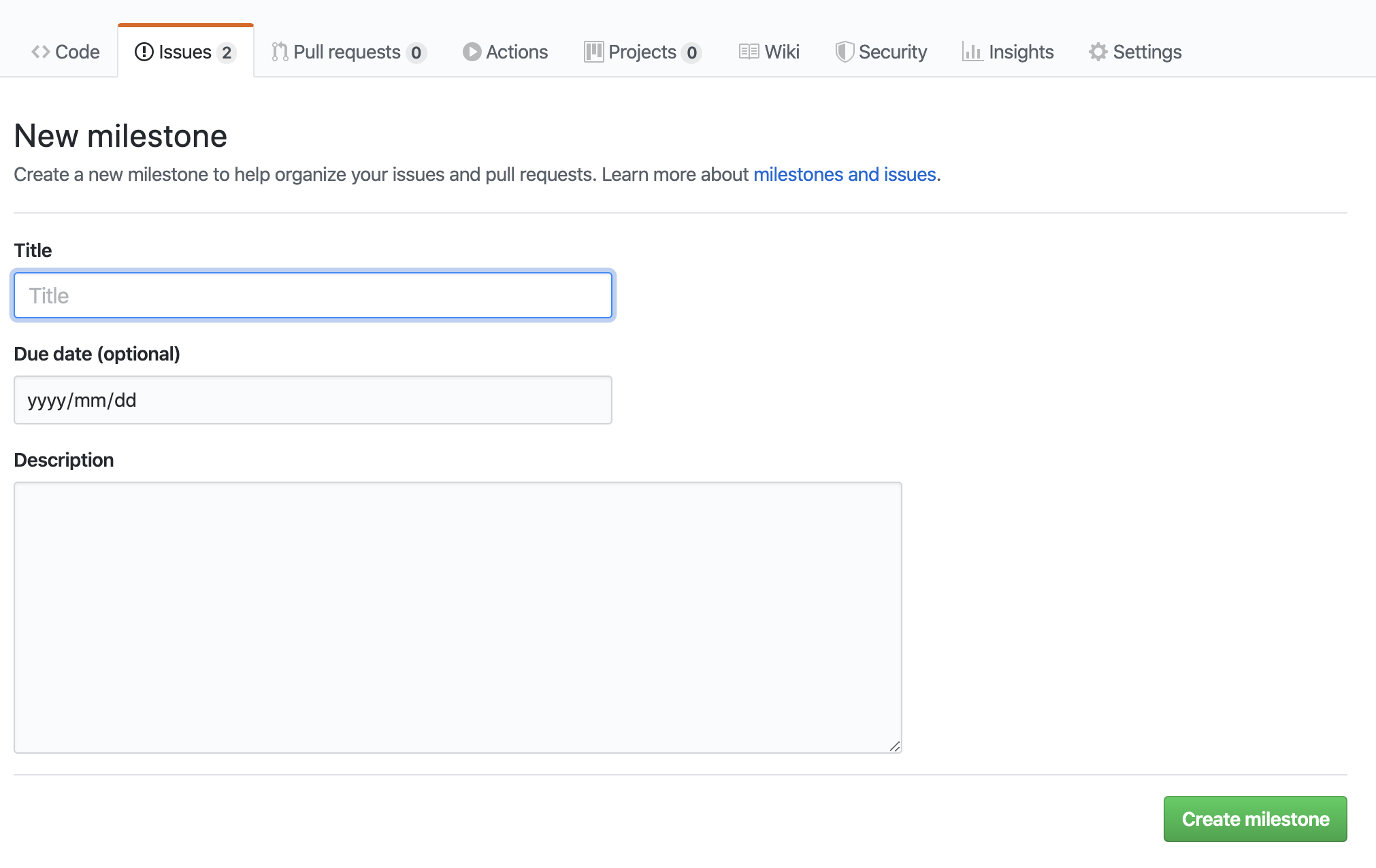
이슈 보다 추가 과정이 단순합니다.
Title : 마일스톤 이름 (ex. Sprint #1. 기획 스프린트)
Due Date : Milestone 종료 일자, 자동으로 Milestone이 종료되며 퍼센트가 계산됩니다.
Description : Milestone에 대한 설명을 적는 곳입니다. 알아보기 쉽게 적어줍시다.
다 적은 후에 Create Milestone을 눌러 마일스톤 추가를 완료할 수 있습니다.
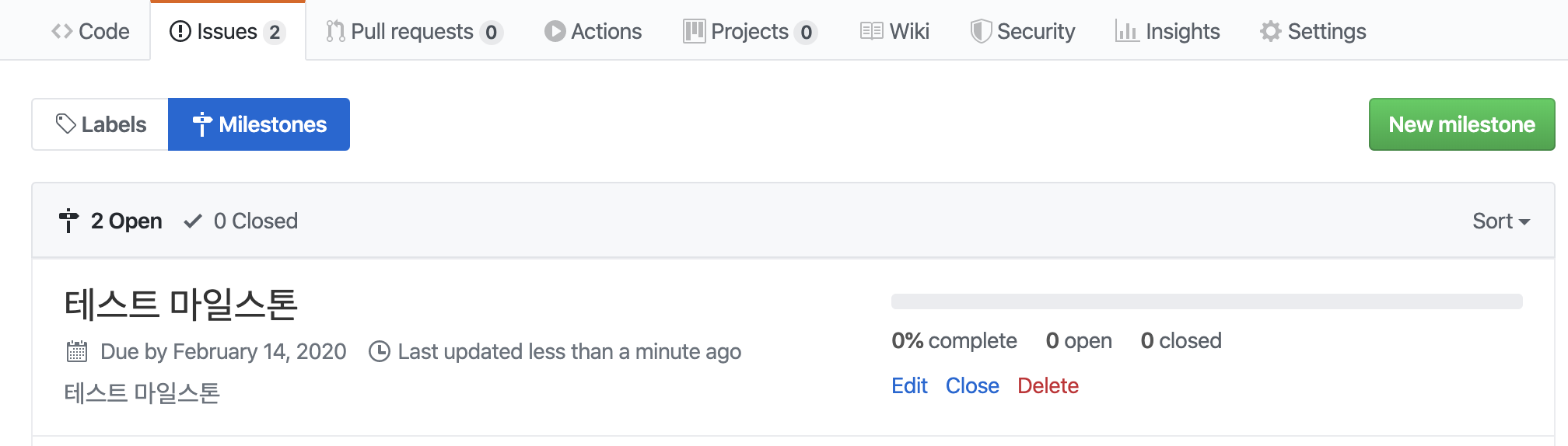
이제 마일스톤에 이슈를 추가해보도록 하겠습니다.
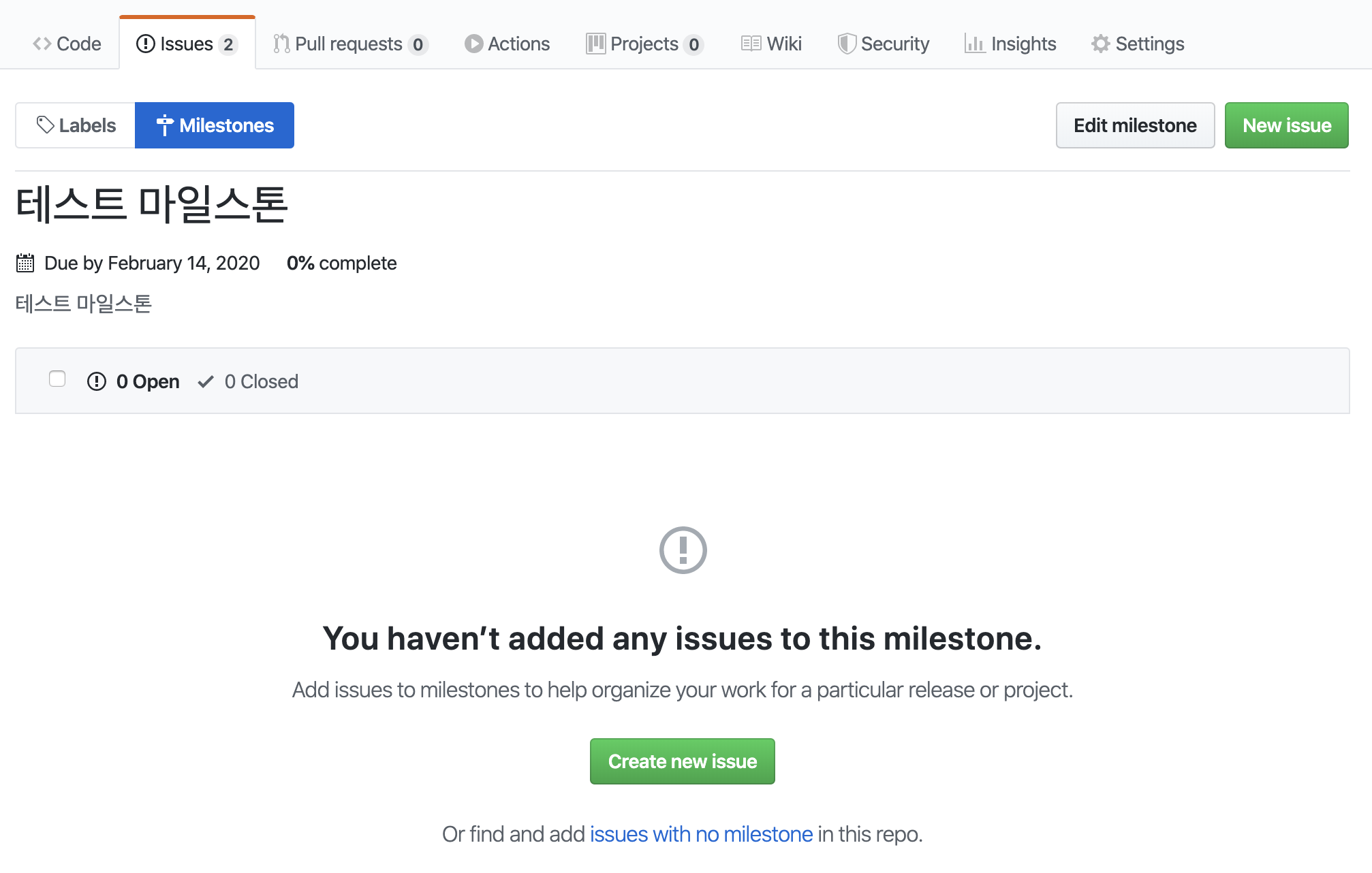
마일스톤 상세 화면에서 Create new issue 버튼을 눌러 이슈를 생성할 수 있습니다.
여기서 차이점은 무엇일까요?
일반 이슈를 추가하면 Milestone을 지정해주어야 마일스톤에 등록이 되는데 마일스톤 상세 화면에서 이슈를 새로 생성하게 되면 기본적으로 해당 마일스톤이 선택된 상태로 이슈 추가 화면이 나타납니다.
이미 추가된 이슈를 마일스톤에 추가할 수 있나요?
네 추가할 수 있습니다. 위 이미지에서 issues with no milestone 링크를 눌러 아래와 같은 이슈 목록을 들어갑니다.

넣고 싶은 이슈에 체크 표시를 한 후에 우측 상단에 Milestone를 눌러주세요.
그러면 추가가능한 Milestone이 나오는데 추가하고 싶은 Milestone (생성하 마일스톤)을 눌러주시면 해당 마일스톤으로 이슈가 할당되게 됩니다.
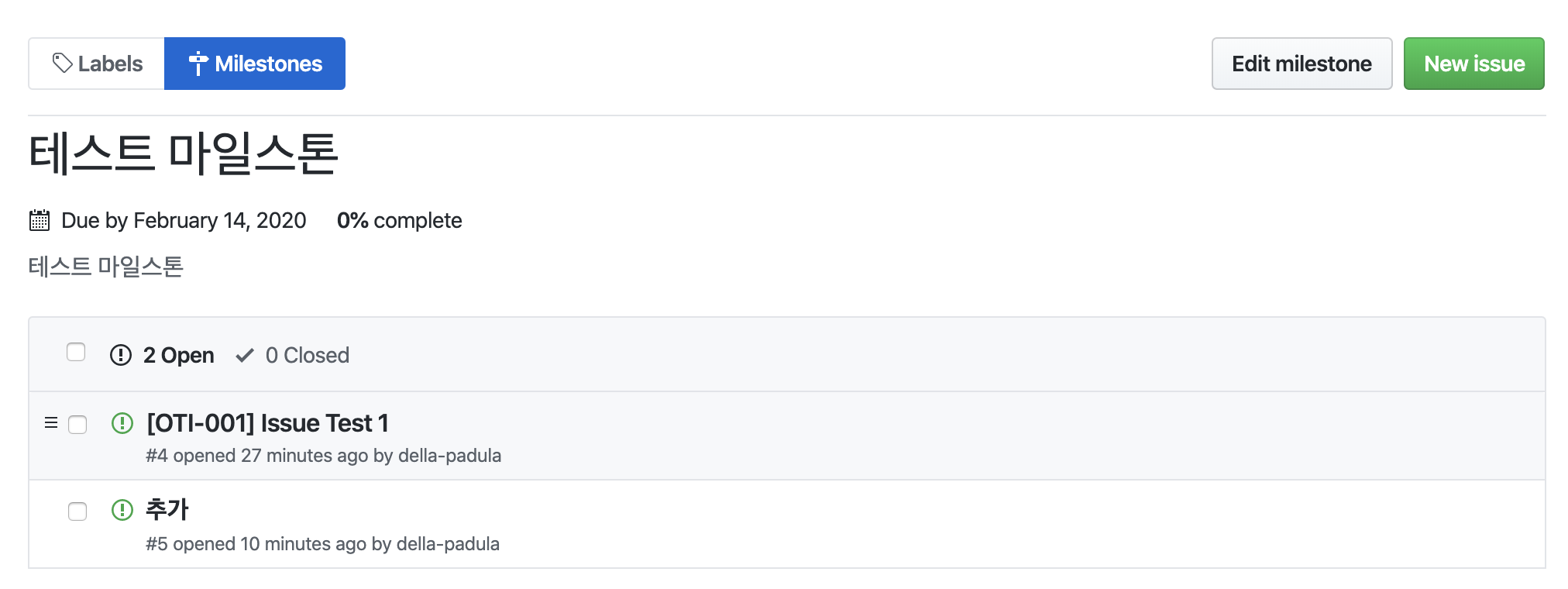
마일스톤을 들어가보면 실제로 위와 같이 이슈가 할당된 것을 알 수 있습니다.
마일스톤 Due Date가 종료되면 반드시 Close를 해주시는게 좋습니다!
이번 포스트에서는 GitHub에서 제공하는 Project Board, Issue, Milestone에 대해 알아보았습니다.
'개발 일반' 카테고리의 다른 글
| [Swift] Swift로 중복문자가 없는 가장 긴 부분 문자열 찾기 (0) | 2025.02.18 |
|---|---|
| 개발 및 운영의 개념 (샌드박스? 인하우스? CBT?) (0) | 2025.02.16 |
| 프로그래밍 개발 뭐부터 시작하면 좋을까? (0) | 2025.02.16 |
| Hashing(해싱) 개념 정리 (0) | 2025.02.15 |
| Agile 방법론에 대한 발췌글 (0) | 2020.02.02 |